[Adobe Premierによる結婚式プロフィールビデオ制作]映像制作からDVDの書き出しまで
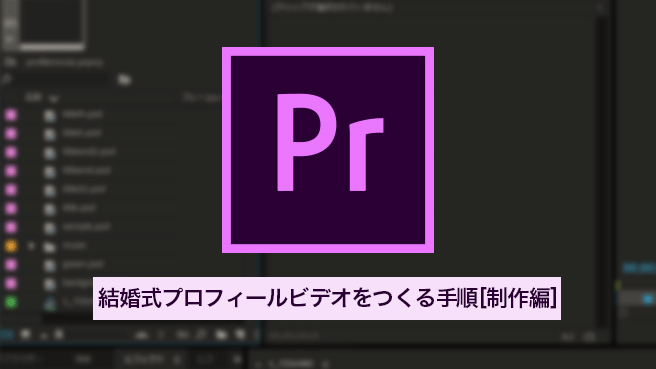
どうも、Adobe Premiere proのすべての機能を覚えたいプレミアザワです。
Adobe Premiere proを使ってプロフィールビデオの制作からDVDへの書き出しまで具体的にまとめてみました。
プロフィールビデオ制作の手順
前回はプロフィールビデオを制作する下準備とPremiereの初期設定についてまとめました。
- Premiereを使う前に準備すること(前回)
- Premiereの初期設定が大事(前回)
- Photoshopでカンプ制作をする(今回)
- Photoshopで素材作りをする(今回)
- Premiereで組み込んでいく(今回)
- 確認するためにYouTubeアップする(今回)
- DVDに焼いて会場でテスト上映する(今回)
- 微調整して終了(今回)
3.Photoshopでカンプ制作をする
Photoshopでつくった映像の背景やパーツはそのままPremiereで使えるので、映像のカンプを制作します。
Photoshopのドキュメントサイズは式場スクリーンが16:9の場合は(横)873px、(縦)476pxで、4:3の場合は(横)655px、(縦)476pxで作成をするとPremiereの背景サイズにぴったりハマります。
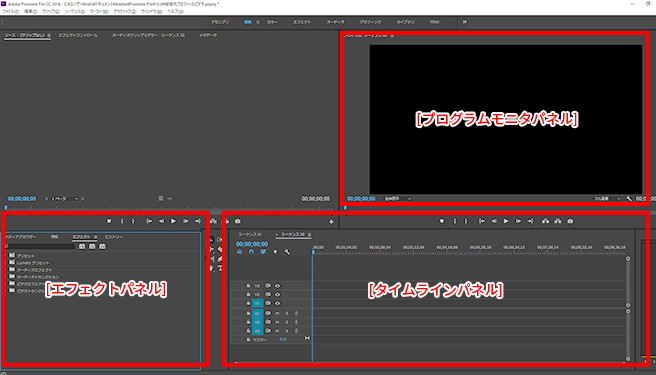
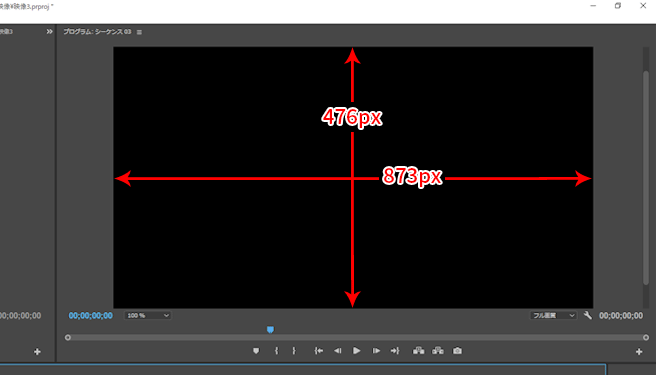
ドキュメントサイズを決まったらカンプ制作をしていきます。

4.Photoshopで素材作りをする
カンプ制作をしてデザインが決まったら、プロフィールビデオでパーツを作り込んでいきます。
PhotoshopからPremiereへ連携して使うためにパーツごとにファイルに分けていくと良いでしょう。

5.Premiereで組み込んでいく
画像を配置する
Photoshopで素材作りをしたら、パーツごとにPSDファイルを書き出してPremiereの[プロジェクトパネル]に入れます。
ファイルを選択して[プロジェクトパネル]にドラッグ&ドロップすれば登録されます。
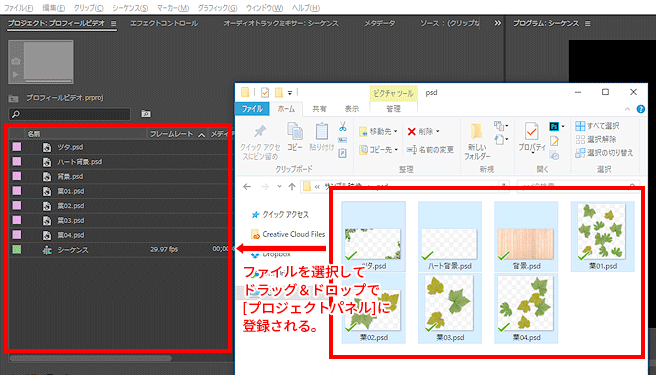
[プロジェクトパネル]の素材を[タイムラインパネル]に配置していくと[プログラムモニタパネル]に再生される映像が表示されます。
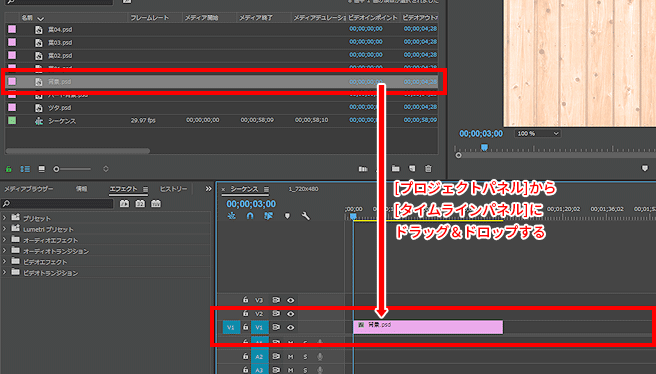
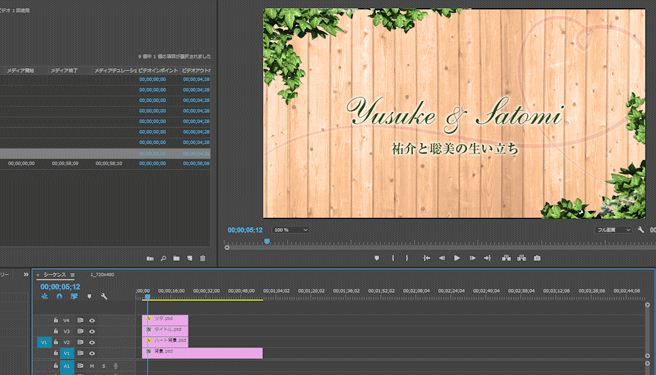
漠然と素材を[タイムラインパネル]に並べただけでは単調になってしまいますので、映像を演出させるためにエフェクトを設定しましょう。
[タイムラインパネル]に設置した素材にエフェクトを設定するには[エフェクトパネル]から利用したいエフェクトを、タイムラインにドラッグ&ドロップします。
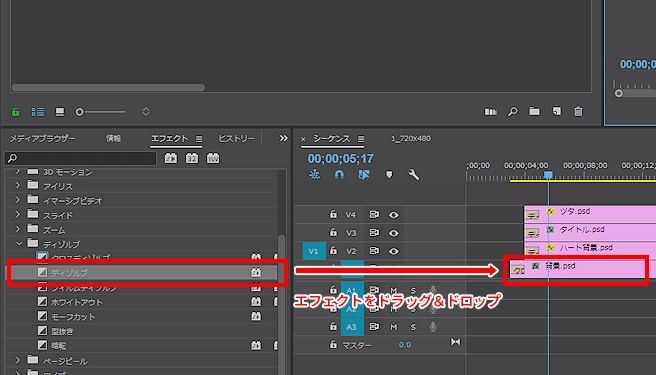
素材を[タイムラインパネル]に配置した後エフェクト機能をかけて制作していきます。
画像素材を拡大・縮小したり、回転させたり時間によって変化させるエフェクトは[エフェクトコントロールパネル]を使用します。
エフェクトの付け方は体感的に覚えるしかないので、色々触って試すのが良いでしょう。
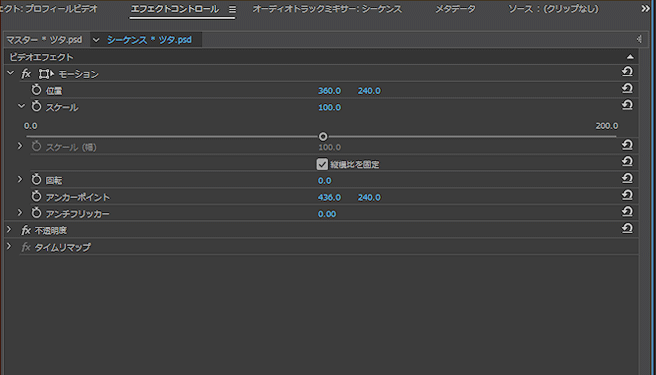
コメントを配置する
写真に対してのコメントをつけて行きます。
[ファイル]→[新規]→[レガシータイトル]を選択すると[新規タイトル]ウィンドウ表示され
名前をつけると[タイトルパネル]が表示されます。

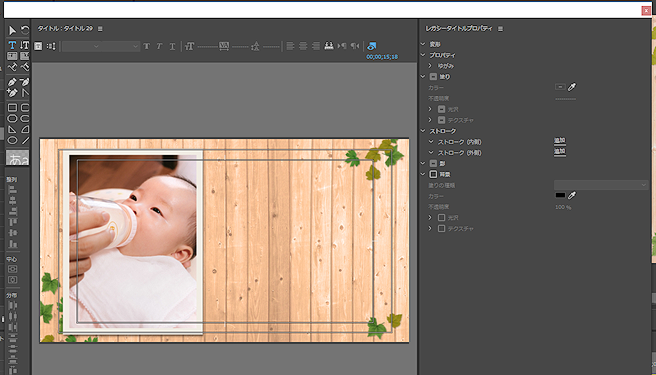
内側の枠線がモニタに表示された時モニタに完全に表示される範囲になっている。この範囲内にタイトル文字を設定するとカットされません。

ちなみに外側の線はモニタに映像が表示される範囲でこの範囲内にある映像はカットされない。
音楽を配置する
画像の素材と同じように音楽の素材も[プロジェクトパネル]に読み込ませてから[タイムラインパネル]に貼り付けていく。映像にBGMが入るようになります。
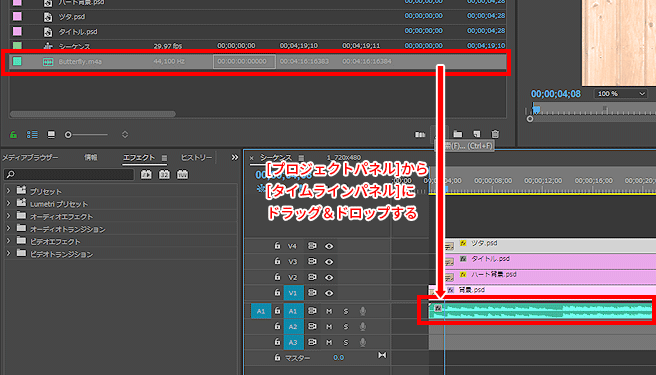
映像の尺に合わせて音楽の素材をカットやフェードイン・フェードアウトをする必要がある際には、[レザーツール]や[エフェクトコントロール]を使います。
音楽の長さを調整するには[レザーツール]で指定の箇所にクリックすると2つに分かれます。
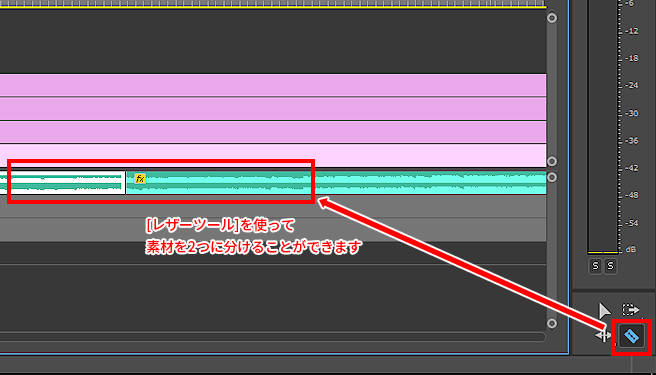
[オーディオエフェクト]のレベル機能を使ってフェードイン(徐々に音量を上げていく)・フェードアウト(徐々に音量を下げていく)を演出します。
[オーディオエフェクト]のレベル機能を使う時に[アニメーションのオン/オフ]でオフ(青アイコン)になっているか確認と[キーフレームの追加/削除]でオフ(青アイコン)になっているか確認します。
スライダーでレベルの高低に動かしてフェードイン・フェードアウトをしていきます。

画像と音楽を調整して映像を作り上げていきます。
6.確認するためにYouTubeアップする
プロフィール映像が確認できる状態までになったら、簡単に確認できる方法としてYouTubeにアップして確認してもらうのがよいでしょう。
[ファイル]→[書き出し]→[メディア]から[書き出し設定]を表示されます。
設定は下記で行うと良いと思います。
式場スクリーンが16:9の場合
- [形式] H.264
- [プリセット] YouTube 720p HD
式場スクリーンが4:3の場合
- [形式] H.264
- [プリセット] YouTube 480p SD
設定を入力したら[書き出し]ボタンをクリックすると書き出し開始になります。
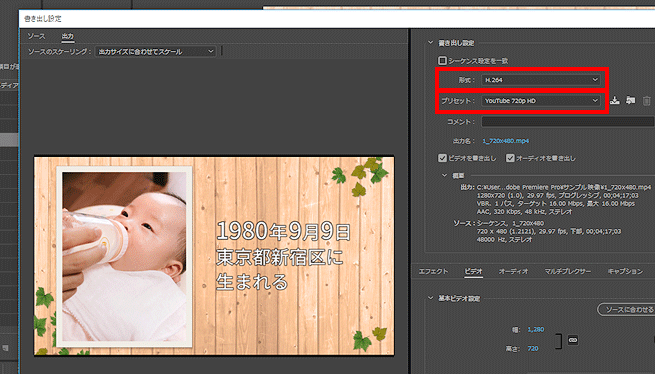
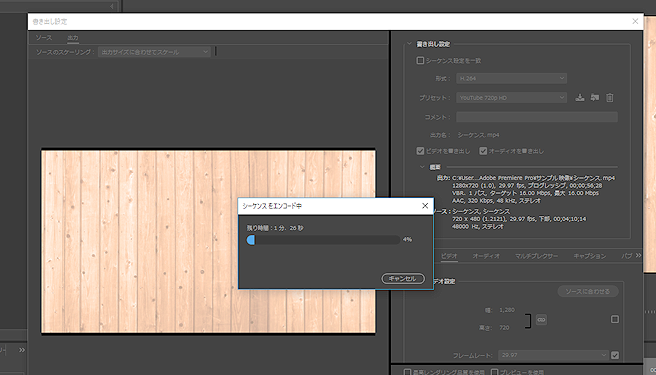
書き出すとmp4ファイルが生成されるので、生成されたmp4ファイルをYouTubeにアップしていきます。その際に[限定公開]を設定しましょう。限定公開しないと全世界に閲覧されてしまうので、新郎・新婦に確認してもらうためのものですので、限定公開にしましょう。
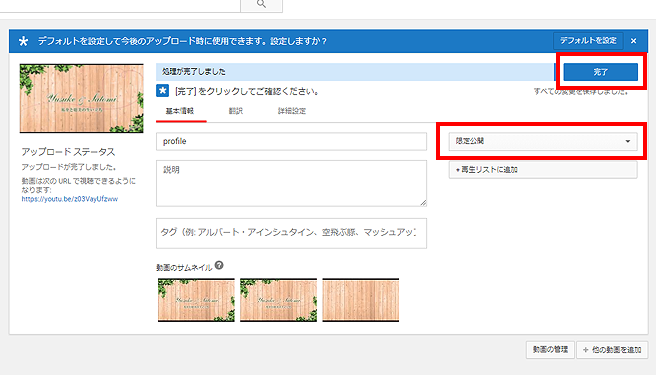
処理が完了したら[完了]ボタンをクリックすると限定公開用のURLが発行されるのでそのURLを確認してもらう新郎・新婦に教えて動作の確認をします。
URLを送る時に、一言限定公開にしていると伝えると親切かと。
新郎・新婦に確認してもらって修正箇所があれば修正して完成に向けて調整し、また手順5.に戻り手順6.へと繰り返して完成形に仕上げていきます。
7.DVDに焼いて会場でテスト上映する
手順5.で生成したYouTube用のmp4ファイルをDVDに焼いてもDVDプレーヤーで再生できないので、一度DVD用にデータを書き出してからDVD用のデータに変換してDVD焼き付ける作業を行います。
まずはDVD用のデータに書き出します。
手順6.と同様の操作で[ファイル]→[書き出し]→[メディア]から[書き出し設定]を表示させます。
設定は下記で行うと良いと思います。
式場スクリーンが16:9の場合
- [形式] QuickTime
- [プリセット] NTSC DV ワイドスクリーン
式場スクリーンが4:3の場合
- [形式] QuickTime
- [プリセット] NTSC DV

[出力名]もわかりやすいような名前をつけると良いでしょう。
設定を入力したら[書き出し]ボタンをクリックすると書き出し開始します。
書き出しが出来たらDVD用のデータに変換してDVD焼き付ける作業を行います。
DVD用のデータに変換してDVD焼き付ける作業のソフトは「Adobe Encore CS6」を使います。
「Adobe Encore CS6」は本来Adobe製品の旧バージョンですが、Creative Cloudコンプリートプランに加入しているとダウンロードできます。
Adobe Encore CS6を起動して[新規プロジェクト]から下記の設定をしましょう。
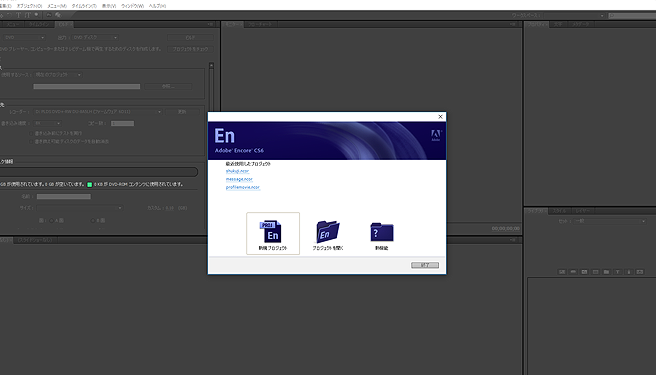
- [オーサリングモード] DVD
- [テレビ方式]NTSC
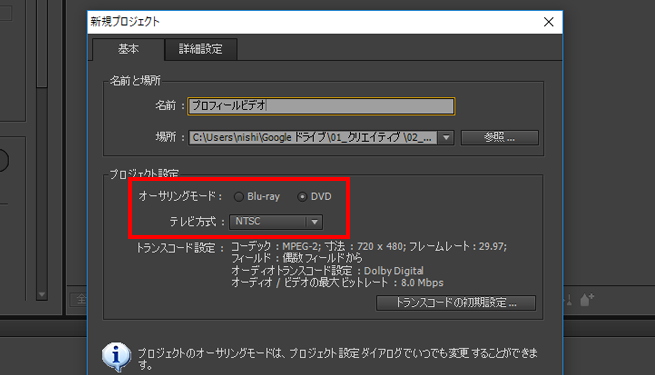
[プロジェクトパネル]の中にダブルクリックをするとファイル選択画面が出てくるのでDVD用に書き出したデータを選択します。
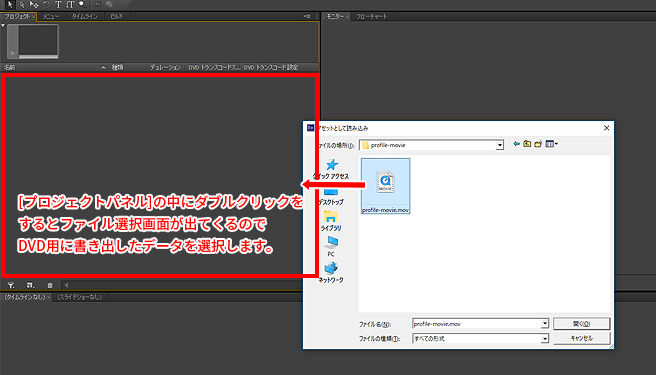
[タイムライン]→[新規タイムライン]を選択してタイムラインの選択画面が表示されるので先程[プロジェクトパネル]に入れたデータを下部のタイムラインにドラッグ&ドロップをします。
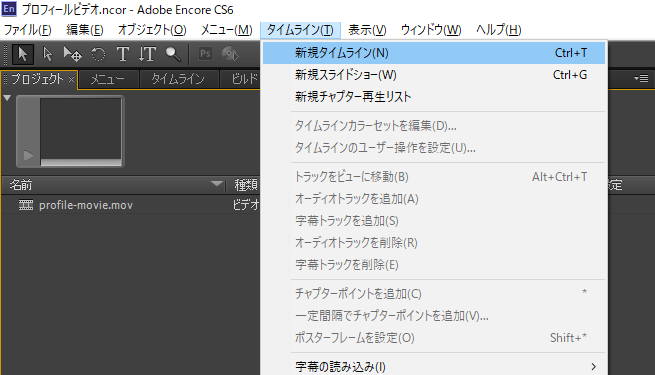
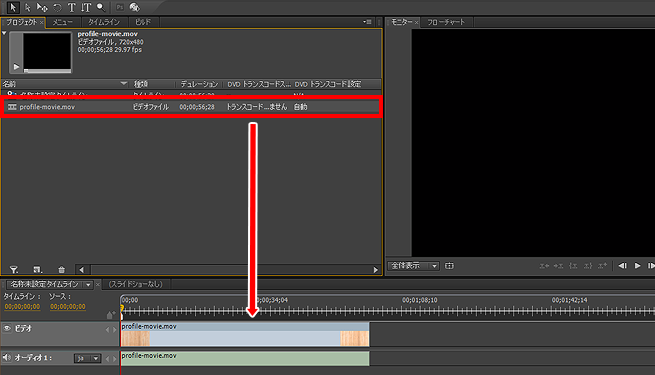
最後にDVDの書き出し設定を行います。
空のDVDディスクを入れて[ビルドパネル]を下記のように設定して[ビルド]ボタンをクリックするとDVDへのデータ書き出しが始まります。
- [形式]DVD
- [出力]DVDディスク
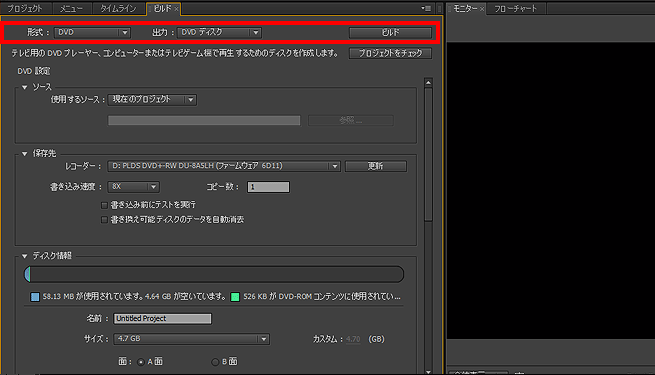
[ビルド]ボタンをクリックすると[プロジェクトをチェック]ウィンドウが出てきますが[無視して続行]をクリックすれば問題なくDVDへのデータ書き出しが始まります。
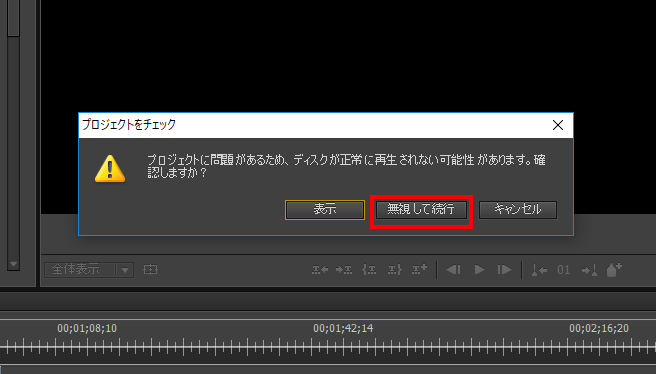
書き出し完了後、DVDプレーヤーで再生できるか確認をしましょう。
DVDの確認が済んだら、式場に持っていき実際のスクリーンで確認します。
確認のポイントとしては、全体を流してコメントの表示の時間が適切か?スクリーンから画面が切れているか?音量が適切か?などです。
8.微調整して終了
式場で確認した課題点があれば修正を加えて完了とします。
ほとんどの式場が式場にDVDを納品するようになっていますのでDVDを郵送します。
当日、何かしら不具合があった場合、同じプロフィールビデオを焼いたDVDを持っていくようにしましょう。
9.制作上注意した点
コメントは15~20文字以内で収めた
コメントが長いと読むだけで写真が見れずに次のシーンになってしまったので、コメントは極力1行で読み切れる長さにしました。
英語より日本語を使った
タイトルやコメント、見出しなど英語を使ってオシャレにかっこよくまとまると思うが、これってスクリーンに流した時に最初に日本語を読むので、特に英語で書かれていることって見えてるけど読まれない傾向が強い。英語は装飾程度に収めました。
まとめ.ビデオ制作初心者のために
ブログ記事二回にわたりできるだけ詳しくプロフィールビデオの制作手順をまとめてみました。
次回自分が友人・知人の結婚式のビデオ制作を頼まれた時にすぐ思い出せるように書いたのが一番の目的かな。
あと、ビデオ制作初心者が迷わずに作りきってもらえたら嬉しいですね。
Adobe Premiereの解説書なんて手元にあると何かと大変助かるのでおススメです。
Premiere Pro CC スーパーリファレンス for Windows&Macintosh

