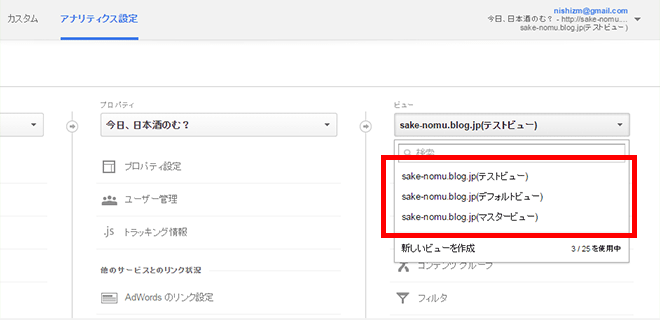初心者歓迎!Googleアナリティクスは3通りのフィルタリング設定をやろう。

どうも、GAIQ取ってから取得者として恥じぬように努めていきたいジーエーザワです。
Googleアナリティクスを始めた時って何をす」れば良いか分かりにくくないですか?
まず最初は、フィルタ機能を使ってみましょうか。高機能のゆえ、使い方が難しいてす。一緒に勉強してみませんか?
なぜフィルタリングしなければならぬか?
まず最初にGoogleアナリティクスを導入してやった方が良いけど、設定が難しそうだし、面倒くさそうだしと思っている機能ってフィルタリングじゃないですか!?どうですかね?自分がそうでした。
しかし、正確にデータを記録するためには、余計なアクセスを除外する必要があります。
ある企業でWebサイトがリニューアルした時に、計測したら、ほとんどが社員が本番公開を確認するために社内からのアクセスだけだったというオチもあったぐらいです。
正確なデータを取得するために、下記のように設定していくと良いでしょう。
フィルタリングの下準備
まず、Googleアナリティクスでは「ビュー」という項目から確認することができます。
この「ビュー」に対してフィルタの条件を設定していきます。
しかし、フィルタの条件を設定をしてしまうと、フィルタは設定した後のデータにだけ適用され、過去のデータにさかのぼって取得することはできないので、3種類の「ビュー」をつくっておきましょう。
- デフォルトビュー
- マスタービュー
- テストビュー
今回は、至極個人的な趣味サイト「今日、日本酒のむ?」に対して設定していきます。(宣伝も含め。よかったら見てくれるとウレシイです。)
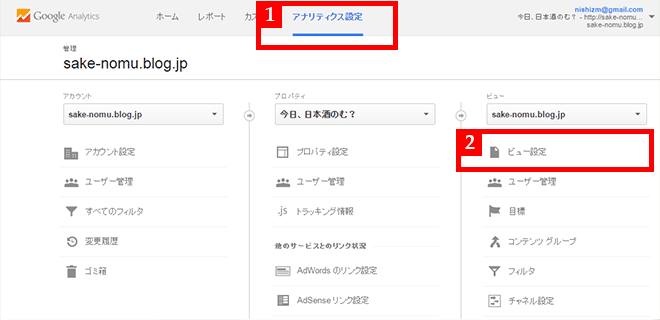
上部メニュー(1)[ アナリティクス設定 ]をクリックして(2)[ ビュー設定 ]をクリック。
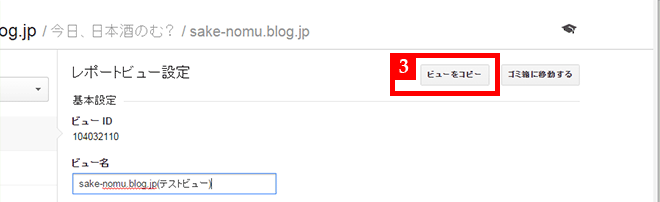
レポートビュー設定から(3)[ ビューをコピー ]をクリックして、ビューを複製します。
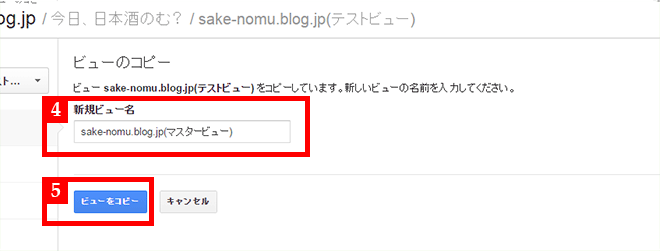
ビューのコピーから(4)新規ビュー名を入力して(5)[ ビューをコピー ]をクリック。
同じ方法で、上記のようにデフォルトビュー、マスタービュー、テストビュー、をつくります。
各ビューの役割はこんな感じ。
デフォルトビュー
Googleアナリティクスのアカウントをつくると、自動的に作成される最初のビューのことです。(名称は「デフォルトビュー」と変更しましょう。)
このデフォルトビューには、フィルタを設定しない状態のままにしておく。そうすることで、すべてのデータをいつでも確認できるビューを確保できる。
マスタービュー
自分がメインで確認する基本となるものです。ここでデータを取得するための必要な設定をしていきます。
テストビュー
マスタービューに変更する前にこのビューでテストします。問題なければ、マスタービューに追加変更します。
一度、フィルタの条件を設定をしてしまうと、過去のデータにさかのぼって取得することはできないので、テストビューで一度確認するようにしましょう。
自社アクセスを除外する
まず、自社からのアクセスを除外するフィルタを設定していきます。
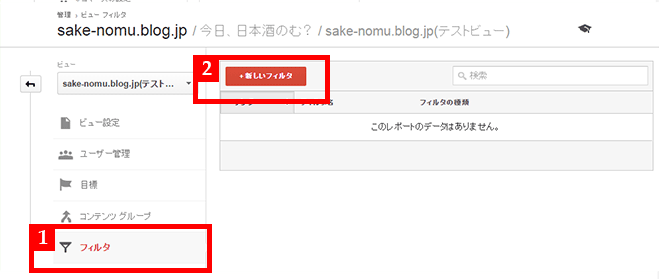
(1)[ フィルタ ]をクリックしてから(2)[ 新しいフィルタ ]をクリックして「ビューにフィルタを追加」ページを開きます。
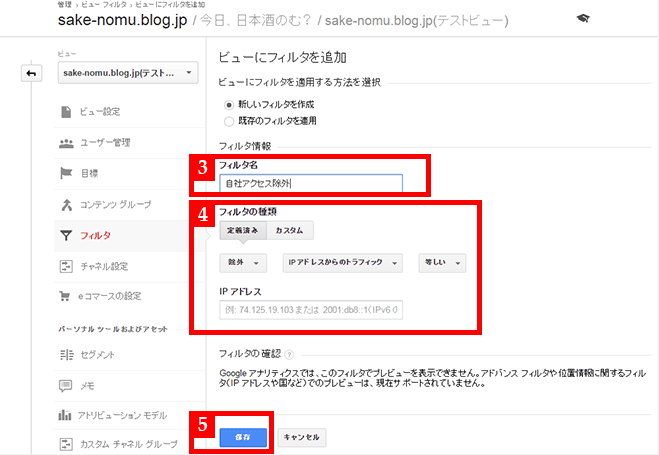
(3)「フィルタ名」は任意で問題なしです。
(4)「フィルタの種類」を「定義済み」「 除外」「IPアドレスからのトラフィック 」「等しい」と選択して、「IPアドレス」は自社の固定IPアドレスを入力します。
(5)[ 保存 ]をクリックして完了。
※固定IPアドレスは中規模以上の企業でないと持っていないので確認が必要です。
もし、固定IPアドレスを持っていないという企業は、下記の「自分のアクセスを除外する」を設定しておくとよいでしょう。
自分のアクセスを除外する
固定IPアドレスを持っていないという企業(マシン)や、自分のマシンやスマホからのアクセスを除外する方法です。
このやり方は、ブックマークレットを使って自分のサイトでクリック、タップするだけでアクセス除外設定できる方法を紹介します。
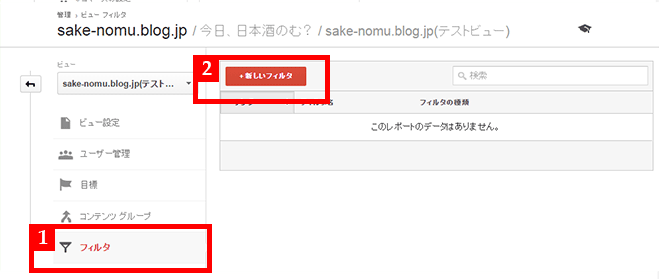
(1)[ フィルタ ]をクリックしてから(2)[ 新しいフィルタ ]をクリックして「ビューにフィルタを追加」ページを開きます。
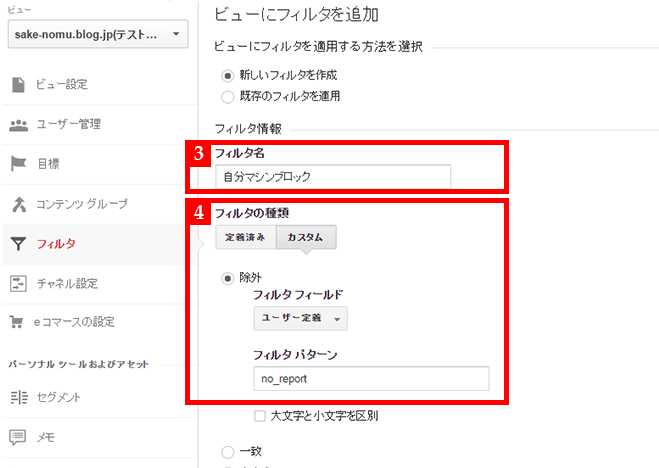
(3)「フィルタ名」は任意で問題なしです。
(4)「フィルタの種類」は[ カスタム ]。「フィルタ フィールド」は[ ユーザー定義 ]で「フィルタ パターン」は[ no_report ]にしておきます。
下部にある[ 保存 ]をクリックして完了。
次に、マシン側でブックマークレットを設定します。
マシンの場合
自分のアクセスを除外したいブラウザで作業します。
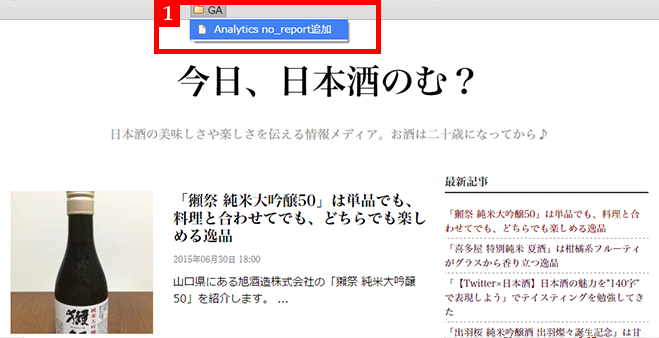
(1)下のリンクをドラッグしてブックマークバー入れてます。
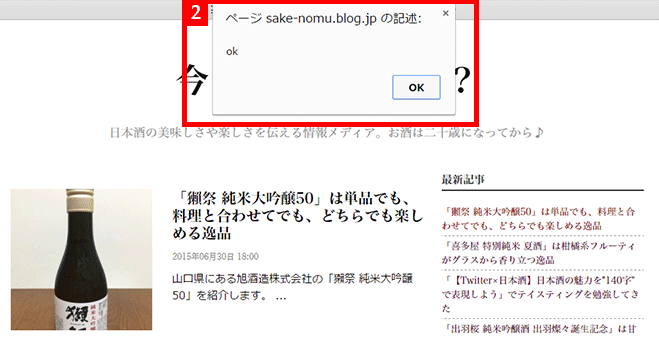
(2)自分のアクセスを除外したいWebサイトを開いて、ブックマークバーに入れたアイコンをクリックして「ok」が表示されれば設定完了です。
スマホの場合
iPhoneやAndroidからの設定をしていきます。
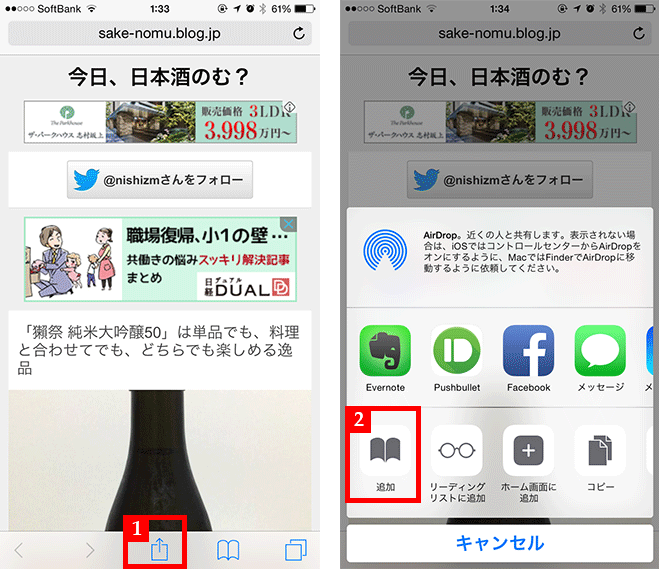
(1)iPhoneの場合ですが、safariを開いて下部の真ん中アイコンをタップ。
(2)[ 追加 ]をタップします。
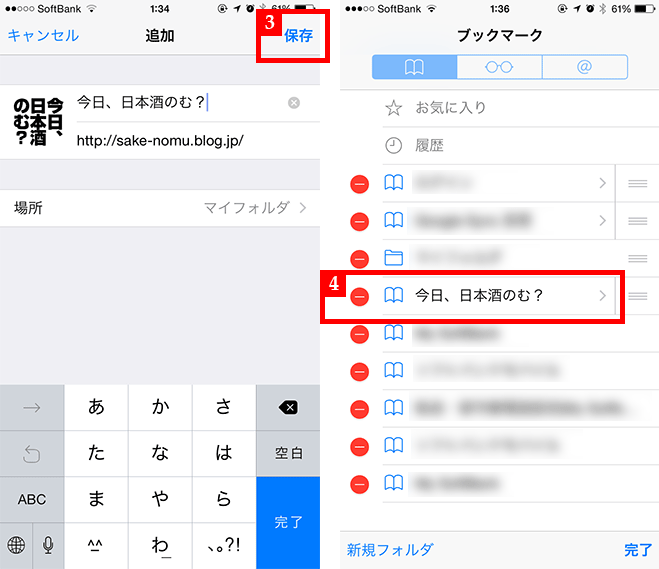
(3)右上の[ 保存 ]をタップしてブックマークをつくっておきます。
(4)ブックマークを開いて[ 編集 ]タップしてから先ほどつくったブックマークをタップ。
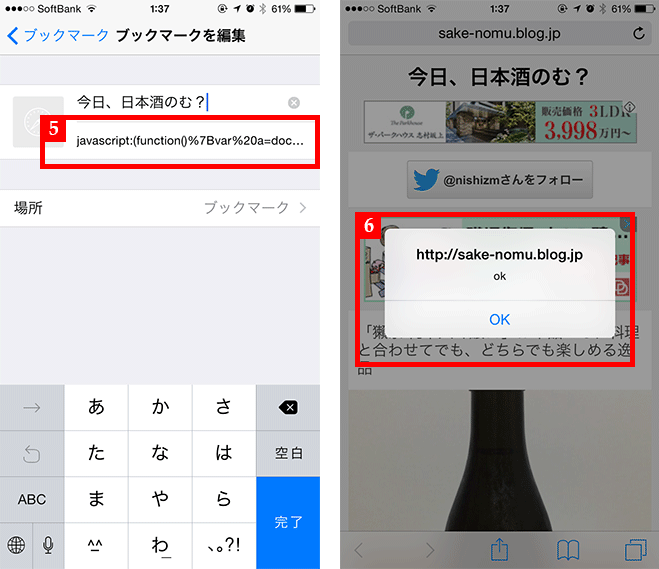
(5)ここのアドレス欄に下記のURLをペーストしておきます。
(6)自分のアクセスを除外したいWebサイトを開いて、ブックマークページからURLを書き換えたブックマークをタップして「ok」が表示されれば設定完了です。
[js]
javascript:(function(){var a=document.createElement(‘script’);a.src=’http://www.google-analytics.com/urchin.js’;a.onload=function(){__utmSetVar(‘no_report’);alert(‘ok’);};document.getElementsByTagName(‘body’)[0].appendChild(a);})()
[/js]
リファラースパムを除外する
リファラースパムとは、スパムサイトが故意的に「参照元(リファラー)」データとして残すようにアクセスすることをいいます。
具体的に見てみましょう。
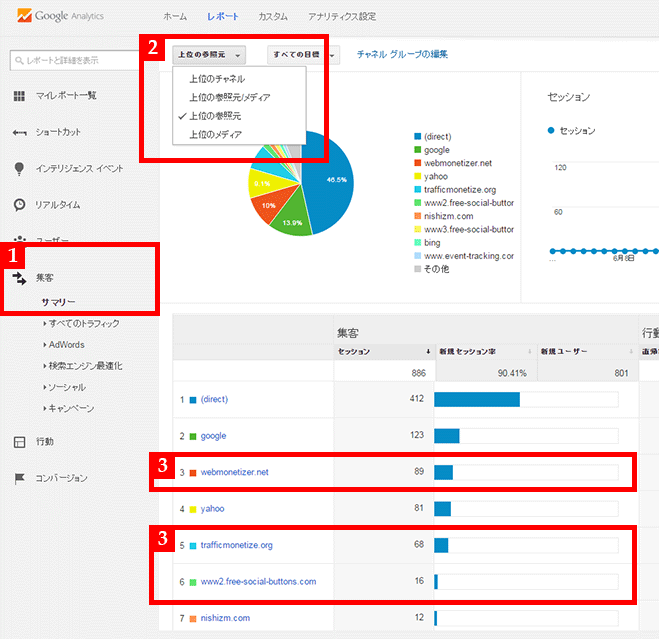
(1)「集客」から(2)[ 上位の参照元 ]を選択すると(3)スパムリファラーが確認できます。
いかにもスパムの匂いがするドメインが表示されている。
このリファラースパムの目的は、参照元として残したデータ見てスパムサイトに訪問させるようことです。(訪問しないように!)
このリファラースパムがあることで、訪問数、PVなど正確なデータが取ることが出来なくなってしまいます。
除外手順
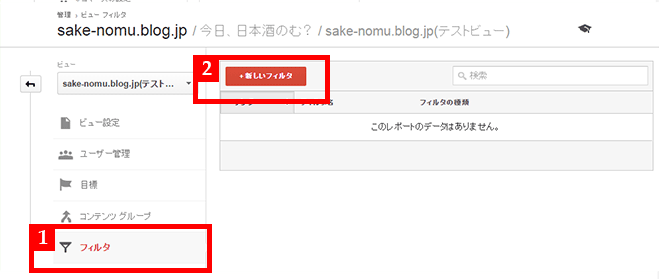
(1)[ フィルタ ]をクリックしてから(2)[ 新しいフィルタ ]をクリックして「ビューにフィルタを追加」ページを開きます。
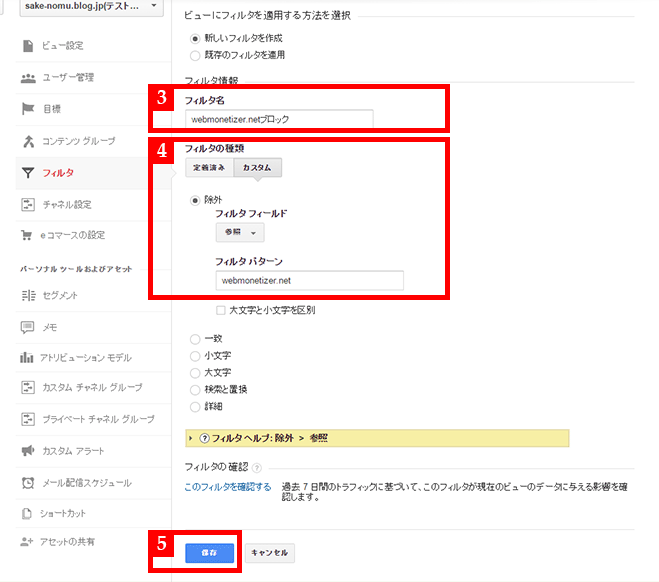
(3)「フィルタ名」は任意で問題なしです。
(4)「フィルタの種類」からカスタム、参照で「フィルタ パターン」はリファラースパムのドメイン名を入れます。
(5)[ 保存 ]をクリックして完了。
上記の対策では除外できない場合
しかし、スパムリファラー「free-share-buttons.com」は上記の方法では除外できません。
その場合は、下記の方法をやってみましょう。

(1)「フィルタ名」は任意で問題なしです。
(2)「フィルタの種類」からカスタム、除外「フィルタ フィールド」を[ 言語設定 ]にします。「フィルタ パターン」は[ not set ]と入力します。
(3)[ 保存 ]をクリックして完了。
これには、どんなリファラースパムされるか分からないので参照元に入ってきたリファラースパムを除外したほうが効率的と思います。
リファラースパムかな?って思ったら下記のサイトから確認してることをオススメします。
[見つけ次第更新] リファラースパムリスト Google Analytics – NAVER まとめ
まとめ
設定が難しそうだし、面倒くさそう、、、、と思っていた方、または、Googleアナリティクス初心者に対して詳しく書いたつもりですが、どうでしょうか?
フィルタの設定をして正しいアクセス解析をしましょう。