[Google タグマネージャ初心者向け]Google タグマネージャで外部リンクを計測する手順(インポートデータ付き)
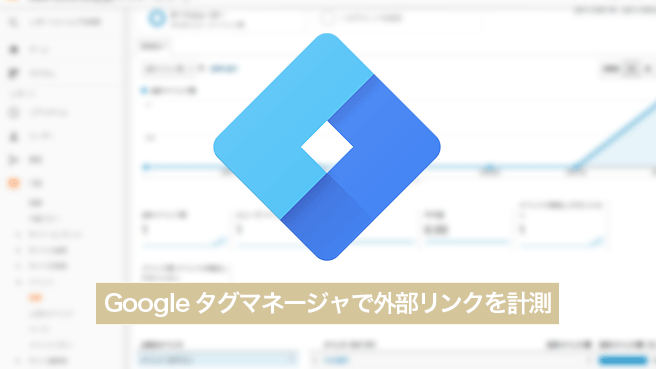
どうも、Google タグマネージャをもっと活用したいタグザワです。
Google タグマネージャを使ってみるとGoogle タグマネージャの便利さやできる範囲の可能性に魅力を感じてしまいます。
今回は、初めての方向けにGoogle タグマネージャの導入手順とGoogle タグマネージャを用いて外部リンクをGoogle アナリティクスで計測する手順を説明したいと思います。
インポートデータを使用する方法で簡単に設定できるので是非。
Google タグマネージャを理解する
Google タグマネージャはGoogle アナリティクスのアクセス解析、Google アドワーズやYAHOO!プロモーション広告などのリマーケティング広告配信などの通常HTMLに個々に記述しなければならないタグを一元管理してくれるツールです。
![]()
Google タグマネージャを使用することで、他のツールが履こうしたタグを一元管理する以外に下記のメリットがあります。
- Google タグマネージャのタグを設置する以外、直接HTMLに触れずに管理画面上で他のツールのタグの設定が可能。
- 設定変更を本番に反映する時にタグが正常に稼働するかテスト確認ができるプレビュー機能がある。
他にもEコマース計測などJavaScriptを使わなければ取得できないような情報(どんな商品が売れたか。合計売上はいくらか)も取得出来ます。
Google タグマネージャを導入してみる
Google タグマネージャを理解できたところでGoogle タグマネージャを導入してみましょう。
https://tagmanager.google.com/
Google タグマネージャのサイトからGoogleアカウントでログインして設定指示に従って画面を埋めて行きます。
「アカウント名」はどんなものでも問題ありません。ニシザワは当ブログ名をつけています。
![]()
タグの設定情報がまとめられたものをコンテナと呼び各サイトごとに必要になるものです。「コンテナ名」はサイトのURLをつけるのが良いと思います。また、「コンテナの使用場所」では「ウェブ」を選択します。
![]()
Google タグマネージャをインストールでは、Google タグマネージャのコードが発行されるので指定された場所に貼り付けます。
![]()
Google タグマネージャの管理画面から設定してきましょう。
![]()
インポートデータを読み込ませる
管理画面は、初見だとよく分からない文言(サマリー、タグ、トリガーなど、、)が並んでおり、理解しにくいんですが、この記事では、とりあえず設定のみの説明をしていきます。
JSONファイルによるファイルをインポートすることで簡単に設定できちゃいます。
まず、下記のボタンからJSONファイルをダウンロードしましょう。
管理画面の上部エリアの「管理」からアカウント等を管理する画面から「コンテナをインポート」をクリックします。
![]()
コンテナのインポート画面より下記のボタンからダウンロードしてきたJSONファイルを「インポートするファイルを選択」します。
![]()
「ワークスペースを選択」から「新規」を選択します。
![]()
![]()
「インポートオプションを選択」は初めての方は「上書き」を選択します。
すでにGoogle タグマネージャを使用している方は「結合」を選択します。いままで使っている設定に追加するイメージです。
「確認」ボタンを押すと設定完了です。
![]()
コンテナの設定
インポートされたコンテナの中には「タグ」「トリガー」「変数」のすでに設定情報が入っていますので、こちらが設定することは「変数」と「トリガー」の2点だけです。
変数を設定
使っているGoogle アナリティクスと接続するために「変数」から設定をします。
「ユーザー定義変数」の「UA-00000000-0」をクリックします。
自身のGoogle アナリティクスのトラッキングIDを設定します。
ここでGoogle アナリティクスのトラッキングIDを設定することで他の設定で簡単にトラッキングIDを呼び出すことが出来るので便利です。
![]()
![]()
トリガーを設定
「トリガー」から「【イベント】外部遷移」をクリックします。
![]()
「イベント発生時にこれらすべての条件がtrueの場合にこのトリガーを配信します」の「ドメイン」から自身のサイトのURLを記述します。
この設定で自身のサイトから外部遷移した時、Google アナリティクスに記録される仕掛けになっています。
![]()
プレビュー機能を使う
2点を設定して完了なんですが、公開する前にプレビュー機能を使って正確に設定したタグが動くのか確認をすることができます。
公開する前に必ずプレビュー機能を使いましょう。
右上の「プレビュー」ボタンを押すと上部に「プレビュー中のワークスペース」エリアが表示されます。
![]()
この状態で自身の計測対象のサイトを同ブラウザで別タブを開くと下部からGoogle タグマネージャのプレビューエリアが表示されます。
今の状態では、Google アナリティクスの計測タグは動いていることが確認できます。
「Tags Fired On This Page:」の下に表示されていたらOK!
![]()
外部のリンクをクリックすると先程設定した「【イベント】外部遷移トラッキング」が「Tags Fired On This Page:」の下に表示されます。
これでGoogle アナリティクスに計測されます。
プレビュー機能で確認が取れたら本番公開をするために「送信」をクリックします。
![]()
「バージョン名」に適切な名前を入れて「バージョンの公開を作成」をクリックします。
![]()
ここではバージョン1となっていますが設定の変更するごとにバージョン数が上がっていきます。
設定ごとにバージョンで管理されるので、設定を間違えてトラブルが起こった時など過去のバージョンに戻すことが可能になります。
![]()
Google アナリティクスからの確認方
Google タグマネージャを本番公開してからGoogle アナリティクスで計測結果を確認する方法を紹介。
「行動」→「イベント」→「概要」のイベントカテゴリから確認をすることができます。
![]()
「イベントアクション」から外部遷移したURLが確認でき、「イベントラベル」で外部リンクをクリックしたページが表示されます。
Google タグマネージャを初めて操作した時に一番困ったところが、Google アナリティクスのどこを確認すれば良いのかというものでした。
まとめ. Google タグマネージャを使う理由
このような手順でGoogle タグマネージャを用いて外部リンクをGoogle アナリティクスで計測することができます。
説明が長くなってしまったが、実際Google タグマネージャで設定するところは2点なので是非やってもらいたい。
外部リンクの設定はGoogle アナリティクスのみで計測することは可能だが、Google アナリティクスのデフォルト機能にはありません。
Google アナリティクスで計測するには「イベント」コードを作り、計測したいリンクに対して一つ一つのリンクに変更する必要があります。非常にめんどくさいのです。
Google タグマネージャを用いることでHTMLを変更すること無く、設定が出来る。また他のGoogle アナリティクスの計測方法もGoogle タグマネージャで行うことが出来ます。
Google アナリティクスを使っていくならGoogle タグマネージャを使用していきたいですね。
